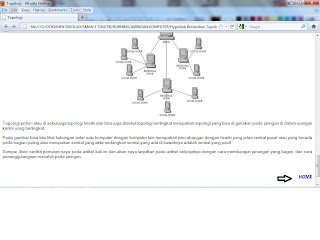POWERPOINT II
Cara pembuatan pada tiap slide
JARINGAN KOMPUTER
(Ghina SR - X2)
Slide 1
·
Menambahkan
background
·
Klik kanan slide > Pilih Format Background > Pilih menu Fill > Klik option Picture
or texture fill > Pada pilihan
Insert from, klik File > Klik
salah satu gambar yang akan dipilih sebagai background slide > klik Insert, lalu klik Close
·
Menambahkan
WordArt
·
Klik Insert
> Klik WordArt, pilih style
WordArt yang diinginkan > Ganti teks
menjadi Assalamualaikum >
Pada menu format, Klik Shape Fill
untuk mengganti warna teks dan klik Shape
outline untuk mengganti warna garis luar teks > Blok teks dan klik menu Home lalu pada pilihan Font pilih style teks yang diinginkan
·
Menambahkan
animasi pada tulisan
·
Klik atau blok teks dan pilih menu Animations > Klik custom Animation > Klik Add Effect dan pilih style yang
diinginkan, klik More effects untuk
memilih pilihan style yang lain
·
Menambahkan
file suara untuk tiap slide
·
Klik Insert
> Klik Sound > Pilih Sound from file > Pilih sound yang diinginkan kemudian klik OK > Klik Automatically agar sound file bisa bermain dengan otomatis >
Klik 2x ikon sound lalu pada menu Option, pada pilihan Play sound pilih Play Across
Slide
·
Menambahkan
animasi transisi pada slide
·
Klik Insert
> Pilih dan klik style transisi yang diinginkan pada pilihan Transition
to this slide
Slide 2
·
Menambahkan
background
·
Klik kanan slide > Pilih Format Background > Pilih menu Fill > Klik option Picture
or texture fill > Pada pilihan
Insert from, klik File > Klik
salah satu gambar yang akan dipilih sebagai background slide > klik Insert, lalu klik Close
·
Menambahkan
WordArt
·
Klik Insert
> Klik WordArt, pilih style
WordArt yang diinginkan > Ganti teks
menjadi Jaringan Komputer >
Pada menu format, Klik Shape Fill
untuk mengganti warna teks dan klik Shape
outline untuk mengganti warna garis luar teks > Blok teks dan klik menu Home lalu pada pilihan Font pilih style teks yang diinginkan
·
Membuat
hyperlink dari action button pada slide
·
Klik Insert
> Klik Shapes > Pilih
shapes pada kolom yang berjudul Action
Shapes lalu letakkan pada posisi yang diinginkan. Untuk shapes/tombol yang
akan dimuat teks, sebaiknya memakai action button yang berbentuk square >
Pada kotak dialog Action setting, klik option Hyperlink
to dan pilih option Slide, pilih
salah satu slide yang akan dipakai action button untuk mengarahkan ke halaman
tertentu (yang akan dituju) lalu klik OK.
klik 2x action button untuk menambahkan teks dan mengganti warnanya, Pada menu format, Klik Shape Fill untuk mengganti warna teks dan klik Shape outline untuk mengganti warna garis luar teks > Blok teks
dan klik menu Home lalu pada pilihan
Font pilih style teks yang
diinginkan
·
Menambahkan
animasi pada teks, WordArt dan shape
action button
·
Klik atau blok teks dan pilih menu Animations > Klik custom Animation > Klik Add Effect dan pilih style yang
diinginkan, klik More effects untuk
memilih pilihan style yang lain
·
Menambahkan
animasi transisi pada slide
·
Klik Insert
> Pilih dan klik style transisi yang diinginkan pada pilihan Transition
to this slide
Slide 3 (hyperlink action button Pembukaan)
·
Menambahkan
background
·
Klik kanan slide > Pilih Format Background > Pilih menu Fill > Klik option Picture
or texture fill > Pada pilihan
Insert from, klik File > Klik
salah satu gambar yang akan dipilih sebagai background slide > klik Insert, lalu klik Close
·
Menambahkan
animasi pada teks
·
Blok teks, pilih menu Animations > Klik custom Animation
> Klik Add Effect dan pilih
style yang diinginkan, klik More effects
untuk memilih pilihan style yang lain
·
Menambahkan
animasi transisi pada slide
·
Klik Insert
> Pilih dan klik style transisi yang diinginkan pada pilihan Transition
to this slide
·
Membuat
hyperlink dari action button
·
Klik Insert
> Klik Shapes > Pilih
shapes pada kolom yang berjudul Action
Shapes lalu letakkan pada posisi yang diinginkan. Pilih action button
bergambar Home > Pada kotak dialog Action setting, klik option Hyperlink to dan pilih option Slide, pilih salah satu slide yang akan
dipakai action button untuk mengarahkan ke halaman utama (slide 2) lalu klik OK.
Slide 4 – Slide 5 (hyperlink action button Profil penyusun)
·
Menambahkan
background
·
Klik kanan slide > Pilih Format Background > Pilih menu Fill > Klik option Picture
or texture fill > Pada pilihan
Insert from, klik File > Klik
salah satu gambar yang akan dipilih sebagai background slide > klik Insert, lalu klik Close
·
Menambahkan
file gambar
·
Klik Insert > Klik Picture > Klik dan pilih
gambar yang diinginkan dan klik Insert.
·
Untuk
mengubah bentuk gambar, klik 2x gambar > Di menu format pilih bentuk-bentuk gambar yang diinginkan pada pilihan Picture styles atau klik Picture Effects untuk pilihan bentuk
yang lain
·
Membuat
hyperlink dari action button
·
Klik Insert
> Klik Shapes > Pilih
shapes pada kolom yang berjudul Action
Shapes lalu letakkan pada posisi yang diinginkan. Pilih action button
bergambar Home > Pada kotak dialog Action setting, klik option Hyperlink to dan pilih option Slide, pilih salah satu slide yang akan
dipakai action button untuk mengarahkan ke halaman utama (slide 2) lalu klik OK > Pilih action button bergambar Forward atau Previous dan pada kotak
dialog Action setting, klik option Hyperlink to dan pilih option Next (untuk action button forward) yang
berarti halaman selanjutnya, dan atau Previous
(untuk action button Previous) yang berarti halaman sebelumnya
·
Menambahkan
animasi pada teksdan gambar
·
Blok teks, pilih menu Animations > Klik custom Animation
> Klik Add Effect dan pilih
style yang diinginkan, klik More effects
untuk memilih pilihan style yang lain
·
Menambahkan
animasi transisi pada slide
·
Klik Insert
> Pilih dan klik style transisi yang diinginkan pada pilihan Transition
to this slide
Slide 6 (hyperlink action button Materi)
·
Menambahkan
background
·
Klik kanan slide > Pilih Format Background > Pilih menu Fill > Klik option Picture
or texture fill > Pada pilihan
Insert from, klik File > Klik
salah satu gambar yang akan dipilih sebagai background slide > klik Insert, lalu klik Close
·
Membuat grafik peta konsep
·
Klik Insert > Klik SmartArt > Untukmembuat grafik peta konsep, pilih grafik pada
urutan Hierarchy dan klik OK. Untuk mengubah warna dan bentuk
grafik, klik 2x grafik, dalam menu Design,
pilih warna-warna dan bentuk-bentuk yang tersedia pada urutan menu SmartArt Styles
·
Menambahkan teks pada grafik
·
Supaya
tidak ribet memberikan teks pada tiap grafik, klik 2x salahsatu kolom pada
grafik lalu pilih Text pane dan
ketik teks-teks berdasarkan urutan pada grafik
·
Membuat hyperlink pada teks
·
Blok
teks > Klik Insert > Klik Hyperlink > Klik file yang dituju dan pilih Bookmark apabila hanya menginginkan
slide tertentu dalam file > Klik slide yang diinginkan lalu klik OK
·
Membuat
hyperlink dari action button
·
Klik Insert
> Klik Shapes > Pilih
shapes pada kolom yang berjudul Action
Shapes lalu letakkan pada posisi yang diinginkan. Pilih action button
bergambar Home > Pada kotak dialog Action setting, klik option Hyperlink
to dan pilih option Slide, pilih
salah satu slide yang akan dipakai action button untuk mengarahkan ke halaman
utama (slide 2) lalu klik OK
·
Menambahkan
animasi pada teks dan grafik
·
Blok teks dan grafik, pilih menu Animations > Klik custom Animation > Klik Add Effect dan pilih style yang
diinginkan, klik More effects untuk
memilih pilihan style yang lain
·
Menambahkan
animasi transisi pada slide
·
Klik Insert
> Pilih dan klik style transisi yang diinginkan pada pilihan Transition
to this slide
Slide 7 – Slide 8 – Slide 9 – Slide 10 – Slide 11
(Hyperlink Berdasarkan Geografis)
·
Menambahkan
background
·
Menambahkan
file gambar
·
Klik Insert > Klik Picture > Klik dan pilih
gambar yang diinginkan dan klik Insert
·
Menambahkan kolom title/judul
·
Klik Insert > Klik Shapes dan pilih shape yang diinginkan > Klik 2x Shape untuk
menambahkan teks pada kolom title gambar serta mengganti style pada shapes yg
bisa diatur dalam menu Format pada
pilihan Shape Styles
·
Menambahkan
animasi pada teks , gambar dan shapes
·
Blok teks, shapes, dan gambar satu per-satu dan
pilih menu Animations > Klik
custom Animation > Klik Add Effect dan pilih style yang
diinginkan, klik More effects untuk
memilih pilihan style yang lain
·
Membuat
hyperlink dari action button
·
Klik Insert
> Klik Shapes > Pilih
shapes pada kolom yang berjudul Action
Shapes lalu letakkan pada posisi yang diinginkan. Pilih action button
bergambar Home > Pada kotak dialog Action setting, klik option Hyperlink
to dan pilih option Slide, pilih
salah satu slide yang akan dipakai action button untuk mengarahkan ke halaman
utama (slide 2) lalu klik OK
·
Membuat hyperlink pada teks (KEMBALI KE
PETA KONSEP)
·
Blok
teks > Klik Insert > Klik Hyperlink > Klik file yang dituju dan pilih Bookmark apabila hanya menginginkan
slide tertentu dalam file. Untuk kembali ke PETA KONSEP, bookmark ke slide 6. > Klik OK
·
Menambahkan
animasi transisi pada slide
Pada peta konsep, materi
selanjutnya adalah Klasifikasi Jaringan Berdasarkan
Fungsi dan materi Berdasarkan Topologi Jaringan yang
disambungkan dengan file Ms. Word, caranya Blok teks > Klik Insert > Klik Hyperlink > Klik file Ms.
Word yang dituju dan klik OK. Pada
file Ms. Word diberi link juga untuk kembali ke Ms. Power Point yang sedang
aktif (dalam presentasi) dgn cara Ketik HOME dan blok teks > Klik Insert > Klik Hyperlink > Pilih file Ms. Power point yang aktif lalu klik OK. Secara otomatis link akan menuju ke
halaman pertama pada file presentasi. Untuk kembali ke peta konsep, klik saja
link untuk menuju peta konsepnya.
·
Menambahkan
animasi pada teks
·
Blok teks dan pilih menu Animations > Klik custom Animation
> Klik Add Effect dan pilih
style yang diinginkan, klik More effects
untuk memilih pilihan style yang lain
·
Membuat hyperlink pada teks (KEMBALI KE
PETA KONSEP)
·
Blok
teks > Klik Insert > Klik Hyperlink > Klik file yang dituju dan pilih Bookmark apabila hanya menginginkan
slide tertentu dalam file. Untuk kembali ke PETA KONSEP, bookmark ke slide 6. > Klik OK
·
Membuat
hyperlink dari action button
·
Menambahkan animasi transisi pada slide
Slide 16 – Slide 17